Atlas OS is a Windows OS version for gamers that provides high game performance by removing any negative factors present in the regular version. It’s extremely beneficial for users who want to enjoy the latest and greatest from Microsoft on an inferior computer. In this post, we will see how you can easily download and install Atlas OS on Windows 11.
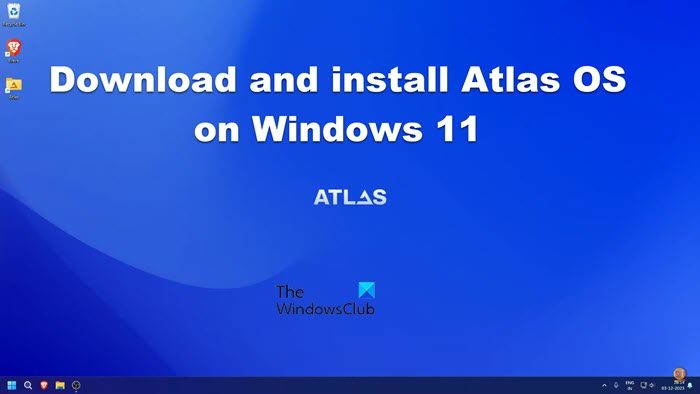
What is Atlas OS?
Atlas OS is an open-source project that provides an equal gaming experience reduces latency, and lag, and protects user privacy. It is a modification of Windows designed for gamers, removes pre-installed apps, and improves performance by disabling unnecessary features. It’s safe and lightweight. You can download and install it on your PC. Do keep in mind that, as of now, Atlas only supports Windows 10 22H2 and Windows 11 23H2 presently.
Download and install Atlas OS on Windows 11
Since Atlas is a separate OS and not an addon on top of your current operating system, we are supposed to do a clean installation. Before we go ahead and do that, use MiniTool ShadowMaker or Veeam Agent to take a backup of your computer. Also, download an offline copy of your network driver and save it somewhere. We might have to use it if they are not installed automatically during the installation of Atlas OS. You can go to the manufacturer’s website to download the required drivers. Once done, we can proceed with the installation.
If you want to download and install Atlas OS in Windows 11, follow the steps mentioned below.
- Download the Windows ISO file
- Download Atlas OS
- Create a bootable USB stick
- Change the boot order and install Windows
- Install Atlas OS
Let us talk about them in detail.
1] Download the Windows 11 ISO file
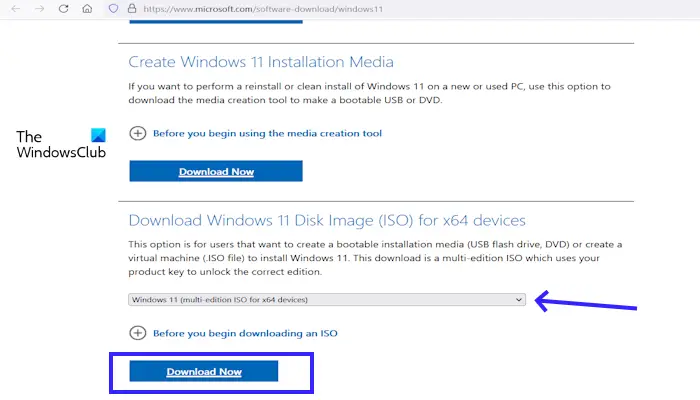
We need to download and keep the Windows 11 ISO file in your preferred language. So, go ahead and download the ISO file for Windows 11. If you prefer Windows 10, you can install its ISO file as well.
2] Download Atlas OS
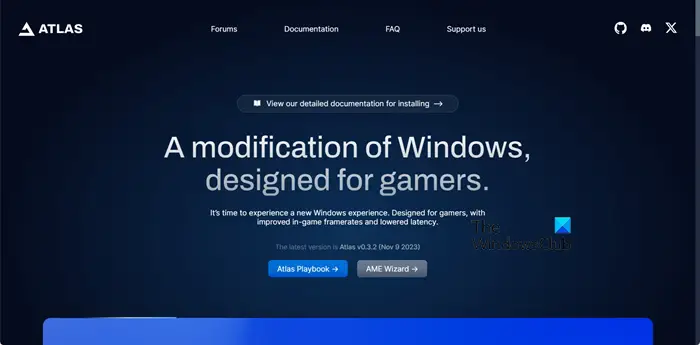
As mentioned earlier, Atlas is an open-source project, so, we can download it for free from their official website. Open a browser, navigate atlasos.net, scroll down, and click on Atlas Playbook and AME Wizard. Their respective ISO files will start downloading.
3] Create a bootable USB stick
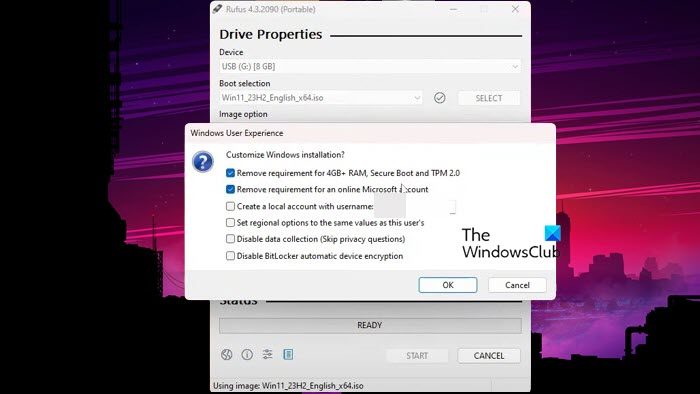
To install Windows 11, we must create a bootable USB that allows our system to boot using Windows 11 ISO. So, plug a USB stick into your computer, then download and open Rufus. Open Rufus, select the drive, click on the Select button next to Boot Selection, navigate to the path where the Windows 11 ISO file is downloaded, and select it. Now, click on Start, Windows User Experience dialog box will pop up, you need to select Remove requirement for 4GB+ RAM, Secure Boot and TPM 2.0 and Remove requirement for an online Microsoft account if you are installing on an unsupported machine. Finally, it will run and create a bootable drive. Your last step should be to copy and paste the Atlas ZIP file we asked you to download earlier on the same USB stick.
4] Change the boot order and install Windows 11
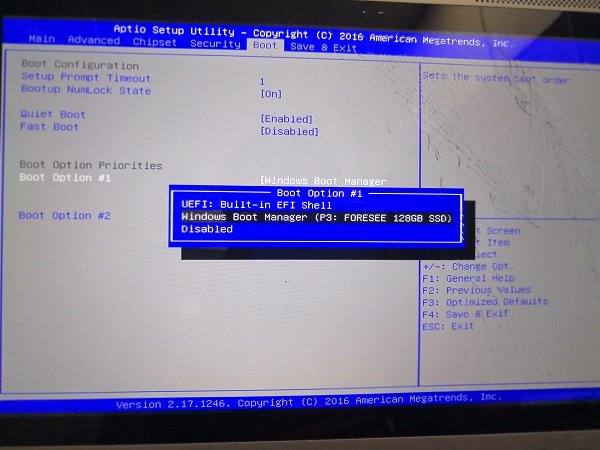
Now that we have a bootable USB drive, we need to change the boot order such that our machine boots up with the USB.
Finally, perform the regular installation of Windows 11. You need to plug the stick into the computer where you want to install the Atlas and then follow the on-screen instructions to install the OS. However, you need to create a Local account and not a Microsoft if you selected those two options we mentioned earlier to install the OS on an unsupported machine. Also, do not connect to the Internet during the installation proceed as we don’t want any driver to get updated automatically.
5] Install Atlas OS
After the installation of Windows 11, we will proceed with the installation of Atlas OS. Copy Atlas Playbook and AME Wizard ZIP files from the USB drive to your computer.
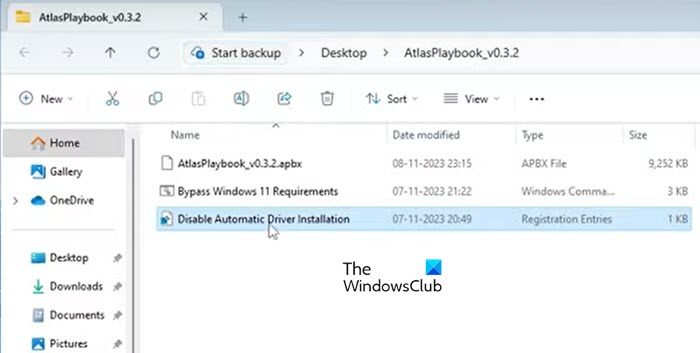
First extract Atlas Playbook, once done, open the extracted folder, and run Disable Automatic Driver installation. If a prompt appears asking you to confirm your action, click on Yes and allow it to make changes to the registry.
Now, extract AME Wizard Beta and run the AME Wizard Beta utility present there. Once the utility is open, click on Drag .apbx file to load Playbook, navigate to the Atlas Playbook location, and select .apbx file from there. If you get an Unverified Playbook prompt, click on I understand > Run actions > Open Windows Security, and then disable all the security options.
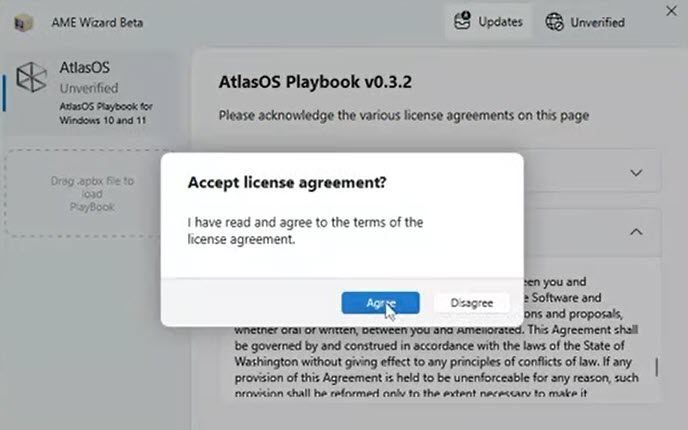
Once Windows Security is disabled, go back to the AME Wizard and click on Next. It will verify everything but show a warning that the Internet is not connected, so connect to the Internet and click on Check again. Keep clicking on Next until we reach Configure Options. There, you need to keep the recommended options selected and keep pressing on Next. Once the configuration is done, click on Next and wait as Atlas OS gets rid of all the unnecessary services and installs the ones requested.
Once everything is done, you will get a clean slate called Atlas OS without any redundant and unnecessary service pre-installed. You will still have your browser and Microsoft Store to download the required applications.
Read: Best RAM hardware modules for PC gaming
How to install Atlas OS in Windows 11?
To install Atlas OS, we must first install a fresh copy of Windows 11. Then, download the required ZIP files, extract them, and run them to make the required changes, as mentioned in this guide.
Can I install Atlas OS without losing data?
When you install Atlas OS, you are essentially wiping your computer clean and installing a fresh version of Windows. This means that your files may be deleted during the installation process. Therefore, back up your data before proceeding with the installation.
